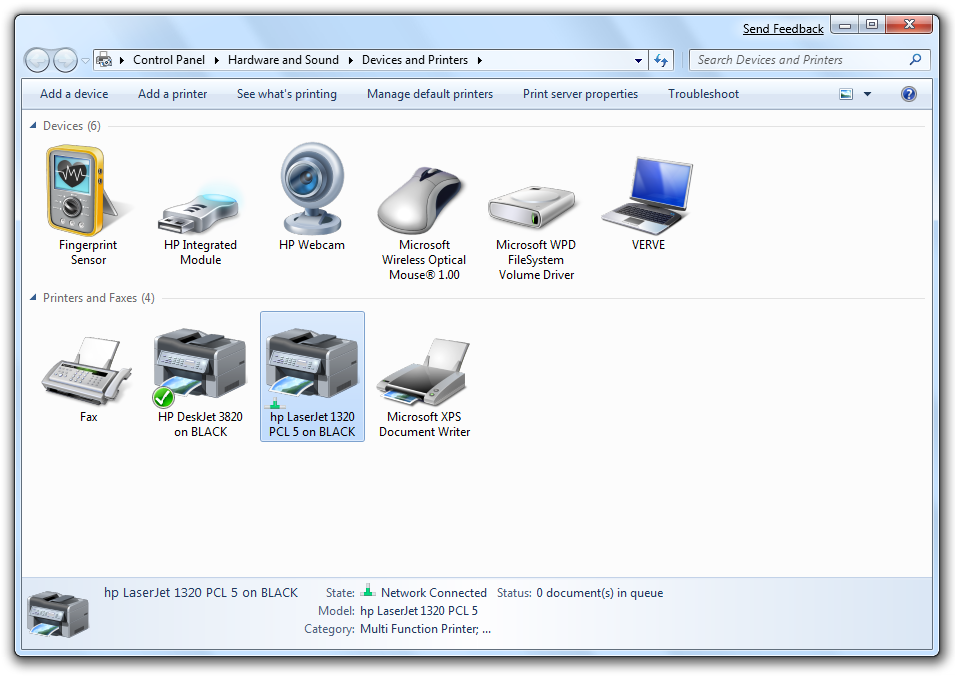نصب چاپگرهای مختلف بر روی ویندوز 7 می باشد . چاپگرهای خانگی به صورت پیش فرض دارای رابط USB می باشند و نصب و راه اندازی آن زیاد کار مشکلی نیست . در ادامه با استفاده از تصاویری که آماده کرده ام به صورت کامل روش نصب پرینتر بر روی ویندوز 7 را آموزش میدهم.
1. جعبه پرینتر را باز کرده و کابل برق را به آن متصل کنید .
1.1.بعد از اتصال کابل برق نوبت به کابل USB میرسد . یک سر کابل به پرینتر و سر دیگر به پورت USB کیس متصل می شود . به تصویر زیر دقت کنید .
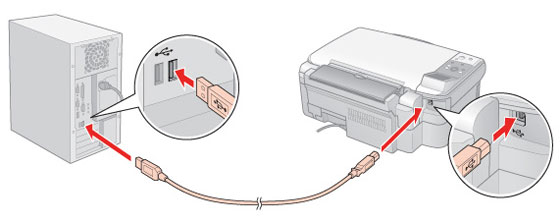
2. سی دی راه انداز را از داخل جعبه پیدا کرده و داخل درایو نوری قرار بدهید .منظور همان DVD RW می باشد . اجازه بدهید برنامه از طریق اتوران اجرا و نصب شود . اگر برنامه اجرا نشد و ویندوز پرینتر را شناسایی نکرد مراحل زیر را دنبال کنید .
بر روی منوی Start کلیک کرده و گزینه Devices and Printer را انتخاب کنید
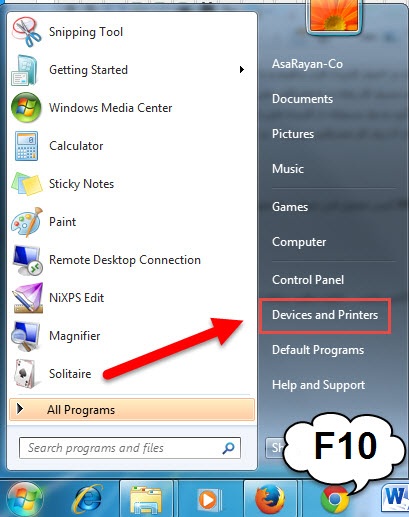
3. یک صفحه همانند تصویر زیر باز می شود . گزینه Add a printer را انتخاب کنید .
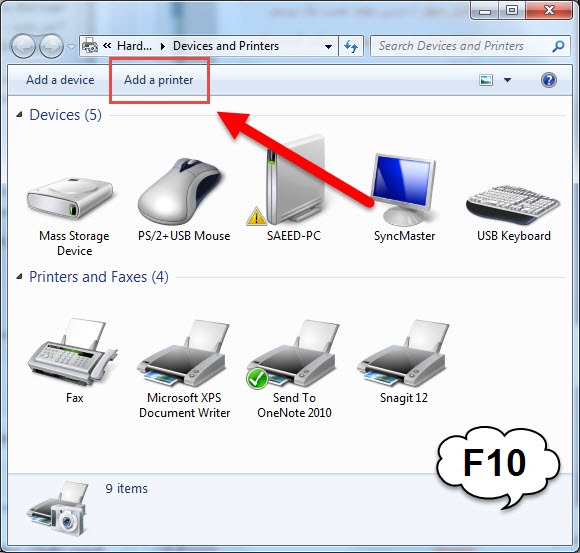
4. دو گزینه فعال می شود . گزینه اول زمانی مورد استفاده قرار می گیرد که پرینتر مستقیم به کامپیوتر شما وصل است و گزینه دوم زمانی که از طریق شبکه و اتصال بی سیم می خواهید پرینتر را به کامپیوتر متصل کنید .
گزینه Add a local printer را انتخاب کنید .
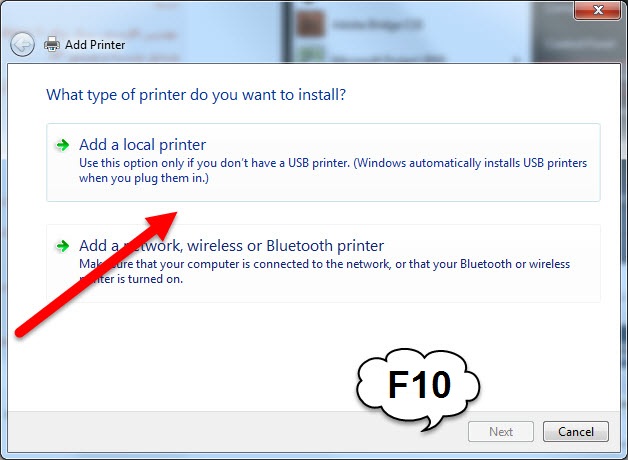
5. بدون هیچ تغییراتی بر روی کلید Next کلیک کنید .
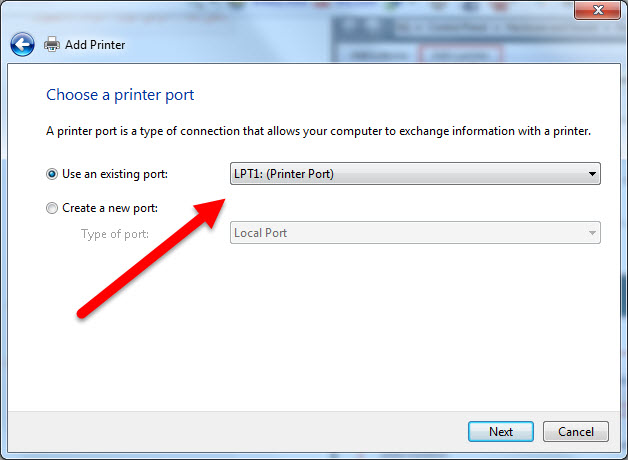
6. در این صفحه قسمتی به نام Manufacturer وجود دارد. فهرست شرکتهای تولیدکننده پرینتر دیده میشود. برند مورد نظر را انتخاب کنید به عنوان مثال HP ، حال در قسمت Printers، مدل چاپگر مورد استفاده را برگزینید. مدل پرینتر شما مثلا 1102 می باشد .
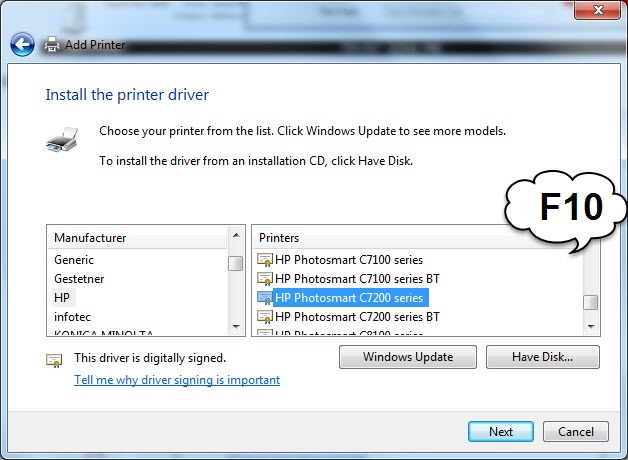
7. اگر قبلا درایور را نصب کرده باشید این صفحه به شما نمایش داده نمی شود .
بر روی کلید Next کلیک کنید .
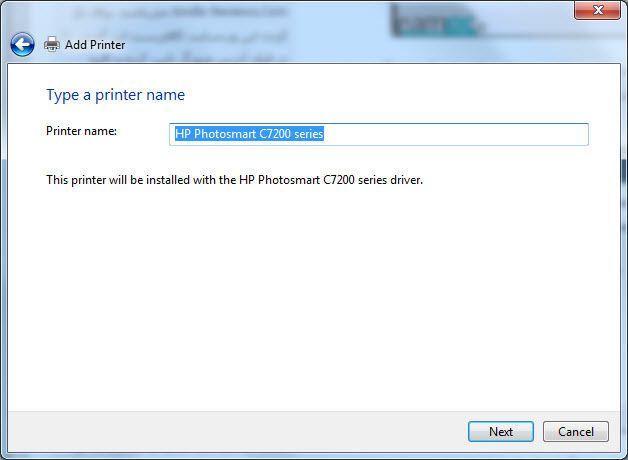
8. همانطور که مشاهده می کنید عملیات نصب شروع می شود
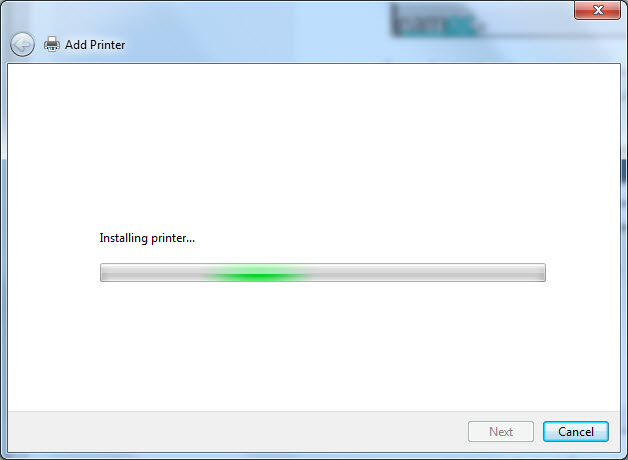
9. درصورتی که مشکلی وجود نداشته باشد کلید Finish نمایش داده می شود و پرینتر مورد نظر به صفحه Devices and Printer اضافه می شود .