در این مقاله نکاتی راجع به سرویس های ویندوز و نحوه مدیریت آنها با برنامه های خود ویندوز را به شما آموزش میدهیم.
کاربران زیادی همیشه در حال بستن و یا دستکاری سرویس های ویندوز هستند، و آن دسته از کاربرانی که زیاد با این چیز ها سروکار داشته اند دیگر میدانند که چه سرویس هایی را نباید بست و یا دستکاری کرد!
خوشبختانه در نسخه های جدید ویندوز اکثر فعالیت ها در قالب سرویس ها اجرا میشوند و قابلیت توقف آنها نیز به راحتی وجود دارد.
در این مقاله به شما راجع به این سرویس ها توضیحی خواهیم داد و نحوه حذف، بستن، و آنالیز آنها را به شما آموزش میدهیم. چون یک سری سرویس ها هستند که باید آنها را متوقف کرد!
سرویس ها چه چیزهایی هستند؟
سرویس ها در حقیقت برنامه هایی هستند که خیلی از آنها حتی قبل از لاگین شدن کاربر شروع به کار کرده و بخش های مختلف ویندوز را راه می اندازند و هر کدام کاری انجام میدهند.
در زمان ویندوز XP سرویس ها در کنار دیگر برنامه ها اجرا میشدند. اما از ویندوز Vista به بعد روش تغییر کرد و سرویس های ویندوز جداگانه اجرا میشوند و در کنار دیگر برنامه های معمولی نیستند.
برعکس یک برنامه معمولی که توسط کاربر در ویندوز نصب میشود، سرویس ها همراه با ویندوز نصب میشوند و برای نصب از اول آنها نیاز به اکانت Administrator دارید.
پنل سرویس ها
ویندوز همیشه از یک پنل اختصاصی برای نمایش دادن سرویس های در حال اجرا استفاده میکند که شما با استفاده از Run میتوانید آن را باز کنید. برای باز کردنش ابتدا کلید های ترکیبی Windows + R را بگیرید تا Run باز شود و سپس تایپ کنید Services.msc و سپس اینتر را بزنید تا برنامه مدیریت سرویس ها اجرا شود.
رابط کاربری برنامه مدیریت سرویس ها نیز ساده است. تنها یک ستون دارد که در آن نام سرویس ها نوشته شده و دارای بخشی است که نوشته سرویس ها در حال اجرا هستند یا خیر، و یک سری اطلاعات دیگر راجع به سرویس ها میدهد.
شما با راست کلیک بر روی یک سرویس میتوانید آن را متوقف و یا شروع کنید، و با دوبار کلیک کردن بر روی یک سرویس کارهای بیشتری نیز میتوانید انجام دهید.
غیر فعال کردن یک سرویس نیز بسیار آسان است. تنها دوبار بر روی سرویس مورد نظر کلیک کنید تا پنجره ای باز شود، سپس از طریق منوی داخل آن انتخاب کنید که سرویس به صورت اتوماتیک شروع به کار کند و یا فقط به صورت دستی شروع به کار کند. (یعنی تا زمانی که شما آن سرویس را فعال نکنید، اجرا نشود)
در تب Log On پس از دوبار کلیک کردن بر روی هر سرویس، نوشته شده که سرویس تنها در یک یوزر در حال اجراست یا خیر، و اینکه در چه یوزری در حال اجرا است. این قابلیت بخصوص در سرور ها بسیار کارامد است.
احتمالا متوجه شده باشید که گزینه “Allow Service to Interact With Desktop” برای سرویس ها غیر فعال است و تا زمانی که تیک آن را نزنید نمیتواند به دسکتاپ دسترسی داشته باشد.
البته تنها با زدن تیک این گزینه، سرویس مورد نظر هنوز هم دسترسی نخواهد داشت. در رجیستری یک Value وجود دارد به نام “NoInteractiveServices” که تیک این گزینه را نادیده گرفته و به سرویس ها امکان دسترسی نمیدهد. برای اینکه این مشکل را هم حل کنید نام این Value را در رجیستری جستجو کنید و آن را باز کنید و عدد آن را از 1 به 0 تغییر دهید.
البته این کار چندان درست نیست. زیرا زمانی که سرویس ها این دسترسی را داشته باشند اگر ویروسی در کامپیوتر شما وجود داشته باشد، میتواند به آن سرویس که دسترسی دارد نفوذ کند و به ویندوز شما آسیب وارد کند. بنابر این پیشنهاد میکنیم که این کار را نکنید.
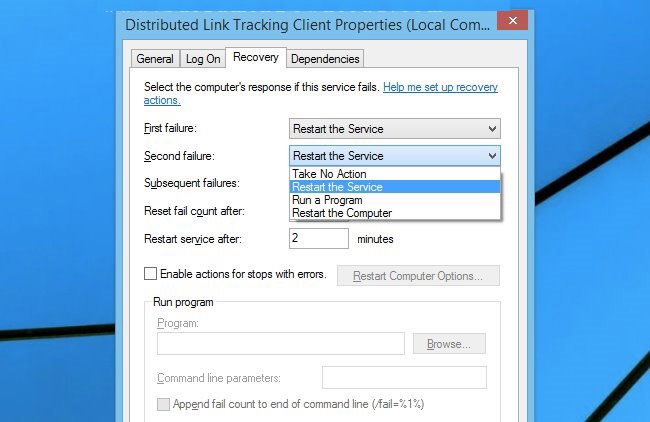
در تب Recovery نیز میتوانید تعیین کنید که حین توقف و ایجاد مشکل در یک سرویس، دوباره شروع به کار کند یا خیر. در حالت پیشفرض روی شروع دوباره تنظیم شده تا سرویس دوباره شروع به کار کند.
گزینه اجرای یک برنامه حین بروز مشکل در سرویس بهترین گزینه است. زیرا میتوانید برای مثال تنظیم کنید که اگر بیش از دوبار یک سرویس از کار افتاد برنامه ایمیل باز شود و یک ایمیل به پشتیبانی بفرستید تا کمکتان کنند.
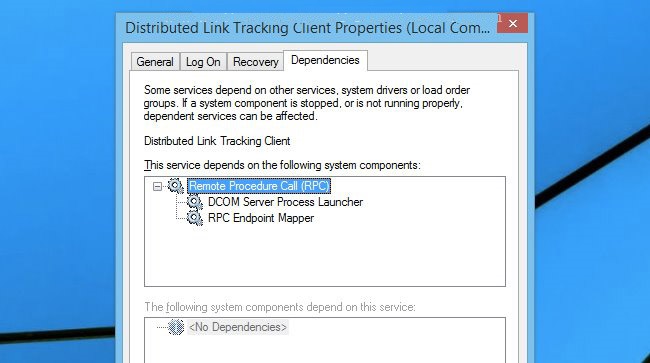
بخش Dependencies هم برنامه ها و چیزهایی که به این سرویس وابسته هستند را به نمایش میگذارد.
نگاهی به بخش سرویس ها در تسک منیجر ویندوز 8، 8.1 و 10
پنل معمولی سرویس ها در طی این سال ها تغیر خاصی نکرده است. اما جدیدا بخش سرویس ها به تسک منیجر اضافه شده که بسیار عالیست و راهی مناسب برای مدیریت سرویس ها میباشد.
در تسک منیجر های ویندوز 8، 8.1 و 10 یک تب به نام سرویس ها اضافه شده که همگی سرویس ها را در آن میتوانید مدیریت کنید. با راست کلیک بر روی آنها میتوانید گزینه “Go to Deatails” را بزنید تا جزئیات بیشتری از آنها نمایان شود.
با زدن بر روی گزینه “Go to Details” اطلاعات بیشتری راجع به سرویس ها مشاهده میکنید.
در بخش جزئیات هر سرویس، میزانی از حافظه رم که توسط آن اشغال شده است را میتوانید مشاهده کنید.
استفاده از Process Explorer جهت مدیریت سرویس ها
استفاده از Process Explorer جهت مدیریت سرویس ها یکی از بهترین راه ها جهت مدیریت سرویس ها است که با تمامی نسخه های ویندوز نیز سازگار است.
آیا باید برخی از سرویس ها را غیر فعال کنیم؟
متاسفانه حین نصب ویندوز تعداد زیادی از سرویس های بی فایده نیز نصب میشوند که به درد نمیخورند.
به نظر ما سرویس های مایکروسافت را غیر فعال نکنید. در ویندوز 7، 8، 8.1 و 10 حذف سرویس های بی فایده تا حد زیادی ملاحظه شده، اما باز هم سرویس هایی هستند که باید غیر فعال کرد.
سرویس ها را Disable نکنید، آنها را در حالت دستی یا همان Manual قرار دهید.
گاهی اوقات با غیر فعال کردن یک سرویس، ایراداتی به وجود میایند. بنابر این سرویس ها را غیر فعال نکرده و تنها آنها را در حالت Manual قرار دهید.
اگر میخواهید که یک سرویس در حین بوت سیستم شروع نشود و بعد از اینکه سیستم کاملا بالا آمد شروع به کار کند، آن را از حالت Automatic بر روی Automatic (Delay Start) قرار دهید.
مدیریت سرویس ها از طریق CMD
بعضی از کارها هستند که از طریق یک رابط کاربری گرافیکی قابل انجام نیستند و تنها راه برای شما CMD خواهد بود. برای مثال، پاک کردن یک سرویس.
نکته مهم: هیچگاه یک سرویس را پاک نکنید.
شما میتوانید با استفاده از این فرمان، سرویس های در حال اجرا را مشاهده کنید:
sc qc eventlog
گاهی اوقات پیش میاید که یک ویروس در قالب یک سرویس شروع به کار میکند و تنها راه شما برای از بین بردن آن، CMD است. برای پاک کردن سرویس ها از این کد استفاده کنید:
sc delete <نام ویروس مورد نظر>
همانطور که یک بار هم ذکر کردیم، به هیچ وجه سرویس ها را پاک نکنید.
با استفاده از CMD کارهای دیگری نظیر توقف و اجرای سرویس ها نیز میتوان انجام داد. برای مثال برای توقف یک سرویس از این فرمان استفاده کنید:
sc stop service name
اگر کار با سرویس های ویندوز را کاملا یاد بگیرید، میتوانید به خودتان لقب یک کاربر حرفه ای را بدهید! در این راه مطالعه سایر قسمت های این مقاله هم میتواند به شما کمک کند: