1. Assoc
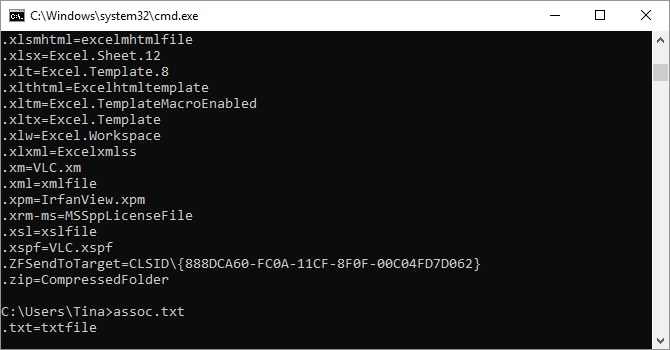
اکثر فایلهای موجود در ویندوز به یک نرم افزار خاص مرتبط هستند که به طور پیش فرض با باز کردن آن فایل اجرا میشوند. بعضی از مواقع شما برای به یاد آوردن این ارتباطات با مشکل مواجه میشوید. برای یادآوری شما میتوانید از فرمان assoc استفاده کنید تا فهرست کاملی از پسوندهای مختلف فایل به همراه نرم افزار مرتبط با آن در اختیار شما قرار گیرد.
شما همچنین میتوانید از این فرمان برای تغییر نرم افزار مرتبط با یک پسوند فایل استفاده کنید. برای مثال، assoc .txt= فایلهای متنی شما را به هر برنامهای که بعد از علامت مساوی وارد کنید مرتبط میسازد. خود فرمان Assoc هم نام پسوند و هم نام برنامه مرتبط با آن را نشان میدهد. هر چند شما میتوانید همین کار را از طریق رابط کاربری گرافیکی راحتتر انجام دهید، اما این فرمان متنی نیز یک روش جایگزین سریع برای انجام این کار محسوب میشود.
2. cipher
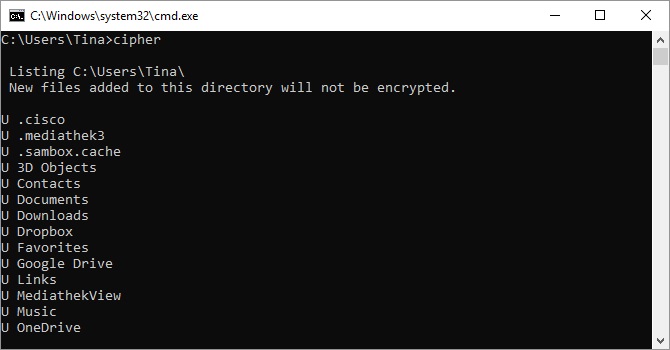
حذف کردن یک فایل روی یک هارد درايو به هیچ وجه آن را به طور کامل پاک نمیکند. در عوض این فایل به گونهای علامتگذاری میشود تا دیگر قابل دسترس نبوده و فضای اشغال شده توسط آن آزاد شود. تا مادامی که سیستم دادههای جدید دیگری را روی این فضای آزاد شده بازنويسی نکند این فایلها قابل بازیابی خواهند بود.
فرمان cipher با بازنويسی تصادفی داده روی این فضا امکان بازیابی یک دایرکتوری پاک شده را بسیار کم و یا غیر ممکن میکند. برای مثال، اگر میخواهید درایو C خود را پاکسازی کنید باید از فرمان cipher /w:c استفاده کنید تا فضای آزاد این درایو پاکسازی شود. توجه داشته باشید که این فرمان دادههای حذف نشده (فایلهای موجود در درایو) را بازنويسی نمیکند، بنابراین با اجرای این فرمان نباید نگران پاک شدن فایلهای مورد نیاز خود باشید.
3. Driverquery
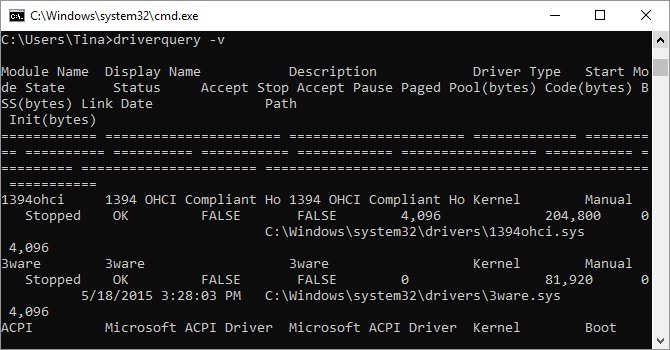
درایورها از جمله مهمترین نرم افزارهای نصب شده روی یک کامپیوتر هستند و وظیفه ارتباط بین سخت افزار و سیستم عامل را برعهده دارند. پیکربندی نادرست یا یک نقص در نصب یک درایور میتواند مشکلات متعددی را به همراه داشته باشد، بنابراین خوب است که به فهرستی از چیزهایی که روی کامپیوتر شما قرار دارد دسترسی داشته باشید. این همان کاری است که فرمان Driverquery انجام میدهد. با اضافه کردن پارامتر driverquery –v به این فرمان میتوانید اطلاعات بیشتری از جمله دایرکتوری که درایور در آن نصب شده را به دست آورید.
4. File Compare
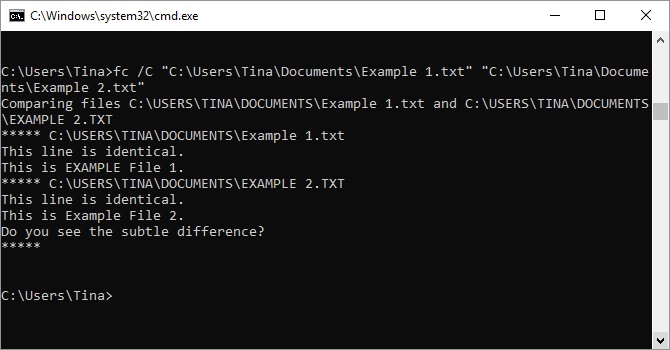
شما میتوانید با استفاده از این فرمان اختلافات متنی بین دو فایل را شناسایی کنید. این فرمان بیشتر برای نویسندگان یا برنامه نویسانی مفید خواهد بود که میخواهند تغییرات کوچک بین دو نسخه از یک فایل را پیدا کنند. تنها کافی است در خط فرمان fc را به همراه مسیر دایرکتوری و نام دو فایلی که میخواهید با یک دیگر مقايسه شوند را وارد کنید.
شما همچنین میتوانید به چند روش مختلف این فرمان را گسترش دهید. برای نمونه، پارامتر /b تنها خروجی باینری را مقايسه میکند و /l تنها متن ASCII را مقايسه میکند.
fc /l "C:\Program Files (x86)\example1.doc" "C:\Program Files (x86)\example2.doc"
فرمان بالا متن ASCII بین دو سند ورد را باهم مقايسه میکند.
5. Ipconfig
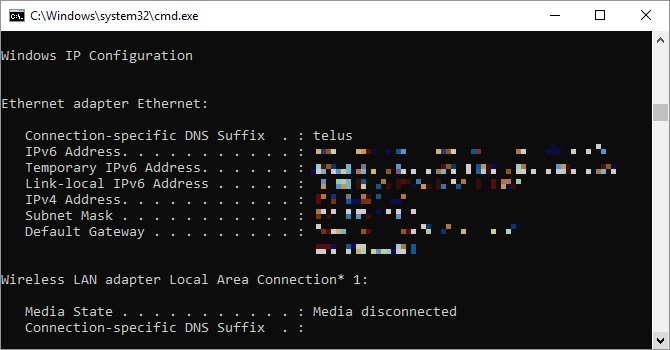
این فرمان آدرس آیپی که کامپیوتر شما استفاده میکند را استخراج خواهد کرد. اما اگر شما پشت یک روتر قرار گرفته باشید (مثل اغلب کامپیوترهای امروزی) آدرس شبکه محلی این روتر را دریافت خواهید کرد.
Ipconfig به همراه پارامترهای همراهش میتواند بسیار مفید باشد. ipconfig /release به همراه ipconfig /renew کامپیوتر شما را وادار میکند تا یک آدرس آیپی جدید درخواست کند. این فرمان زمانی مفید خواهد بود که کامپیوتر شما در شبکه قابل شناسایی نباشد. شما همچنین میتوانید از فرمان ipconfig /flushdns استفاده کنید تا آدرس DNS شما نوسازی شود. این فرامین برای مواقعی که شبکه شما با مشکل مواجه میشود مفید خواهند بود.
6. Netstat
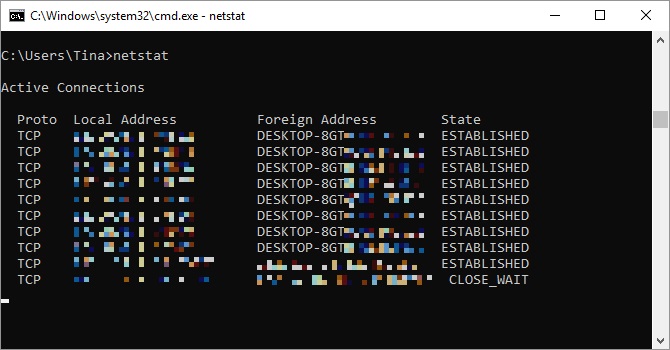
وارد کردن فرمان netstat –an فهرستی از پورتهای باز جاری و آدرسهای آیپی مرتبط با آن را در اختیار شما میگذارد. این فرمان همچنین به شما میگوید که این پورتها در چه وضعیتی قرار دارند.
این یک فرمان عالی برای زمانی است که شما سعی دارید دستگاههای متصل به کامپیوتر خود را عیب یابی کنید و یا زمانی که احساس میکنید یک تروجان سیستم شما را مورد حمله قرار داده است و شما میخواهید اتصالات مشکوک را پیدا کنید.
7. Ping
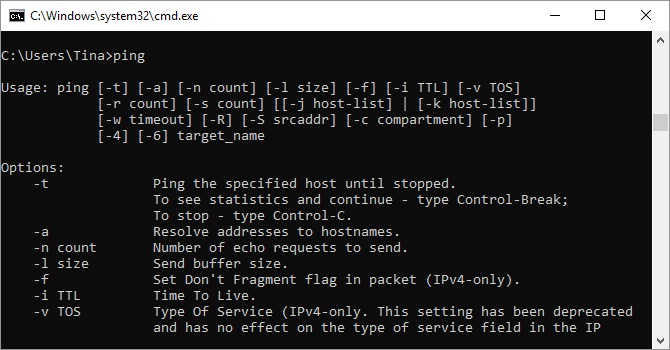
بعضی اوقات نیاز دارید که بدانید آیا بستههای ارسال شده از طریق شبکه به دستگاه مقصد میرسد یا خیر. در چنین شرایطی است که فرمان Ping به کار شما میآید.
فرمان Ping را به همراه آدرس آیپی یا نام دامنه مورد نظر خود وارد کنید تا مجموعهای از بستههای آزمایشی به مقصد این آدرس ارسال شوند. اگر این بستهها به درستی ارسال شده و بازگردند شما متوجه خواهید شد که دستگاه مقصد به درستی با کامپیوتر شما ارتباط برقرار کرده است، در غیر این صورت چیزی ارتباط بین این دو دستگاه را مسدود کرده است و شما باید به دنبال رفع آن باشید.
8. PathPing
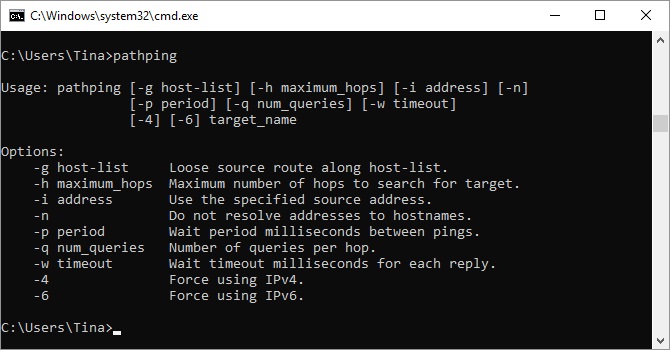
این نسخه پیشرفتهتری از همان فرمان ping قبلی است و برای زمانهایی مفید خواهد بود که چند روتر بین کامپیوتر شما و دستگاه مقصد وجود دارد. مثل ping تنها کافی است این فرمان را به همراه آدرس آیپی مقصد وارد کنید. فرمان pathping علاوه بر بررسی وضعیت ارسال بستهها اطلاعات دیگری نیز در مورد مسیر حرکت آنها در اختیار شما قرار میدهد.
9. Tracert
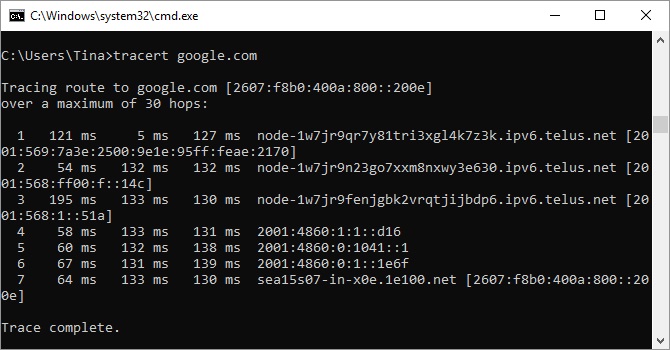
فرمان tracert نیز شبیه به pathping است. در اینجا نیز شما باید tracert را به همراه آدرس آیپی یا نام دامنه مقصد مورد نظر خود وارد کنید تا ردیابی صورت گیرد. با اجرای این فرمان شما اطلاعاتی در مورد هر مرحله از مسیر بین کامپیوتر خود تا دستگاه مقصد را به دست خواهید آورد. اما بر خلاف pathping، این فرمان مدت زمان طی شده بین هر بخش از این مسیر را به میلی ثانیه اعلام میکند.
10. Powercfg
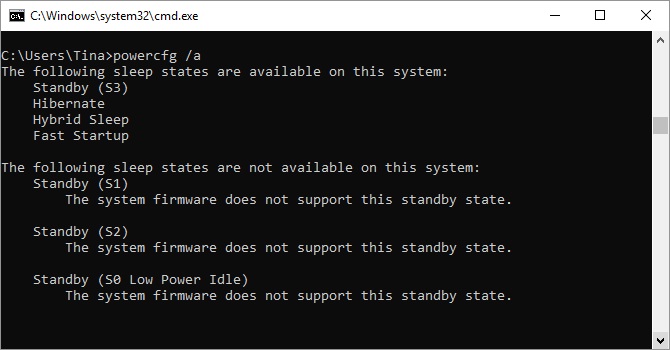
Powercfg یک فرمان قدرتمند برای مدیریت و ردگیری وضعیت مصرف انرژی توسط کامپیوتر شما است. برای مديريت وضعیت hibernate در کامپیوتر خود میتوانید از دو فرمان powercfg hibernate on و powercfg hibernate off استفاده کنید. برای مشاهده وضعیت فعلی تنظیمات صرفه جویی در مصرف انرژی (power-saving) کامپیوتر خود باید از فرمان powercfg /a استفاده کنید.
یکی دیگر از فرمانهای مفید در این زمینه powercfg /devicequery s1_supported است که فهرستی از دستگاههای موجود در کامپیوتر شما که از قابلیت آماده به کار (standby) پشتیبانی میکنند را نمایش میدهد. شما با استفاده از این دستگاهها میتوانید کامپیوتر خود را از حالت آماده به کار (حتی از راه دور) خارج کنید. برای فعال کردن این قابلیت باید در Device Manager دستگاه مورد نظر را انتخاب کرده، بعد با راست کلیک کردن روی آن گزینه properties را انتخاب کنید. سپس به تب Power Management رفته و گزینه Allow this device to wake the computer را علامت بزنید.
فرمان Powercfg /lastwake به شما نشان میدهد که آخرین بار کدام دستگاه کامپیوتر شما را از وضعیت sleep خارج کرده است. شما میتوانید از این فرمان برای عیب یابی مشکل روشن شدن تصادفی کامپیوتر در وضعیت آماده به کار استفاده کنید.
با استفاده از فرمان powercfg /energy شما میتوانید یک گزارش از وضعیت مصرف انرژی کامپیوتر خود تهیه کنید. این گزارش در یک فایل ذخیره میشود که بعد از اتمام کار این فرمان مسیر ذخیره آن به شما اطلاع داده میشود.
ویندوز 8 فرمان جدید powercfg /batteryreport را اضافه کرده است که جزئیاتی از میزان مصرف باتری (در صورت استفاده از لپتاپ و تبلت) را نمایش میدهد.
11. Shutdown
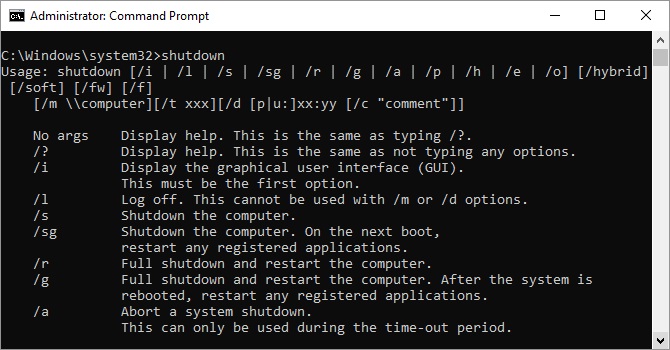
بعد از انتشار نسخه ویندوز 8 فرمان Shutdown نیز به فهرست فرامین متنی ویندوز اضافه شد که همان کار شات داون کامپیوتر شما را انجام میدهد. شاید در نگاه اول استفاده از گزينه shutdown در منوی استارت بسیار راحتتر به نظر برسد، اما این فرمان قابلیتهایی مثل فرمان shutdown /r /o را در اختیار شما میگذارد که کامپیوتر را ریاستارت کرده و منوی Advanced Start Options را اجرا میکند و به این شكل شما میتوانید به بخش Safe Mode یا ابزار ریکاوری ویندوز دسترسی داشته باشید. این کار برای زمانی که شما قصد عیب یابی مشکلات ویندوز را دارید مفید خواهد بود.
12. Systeminfo
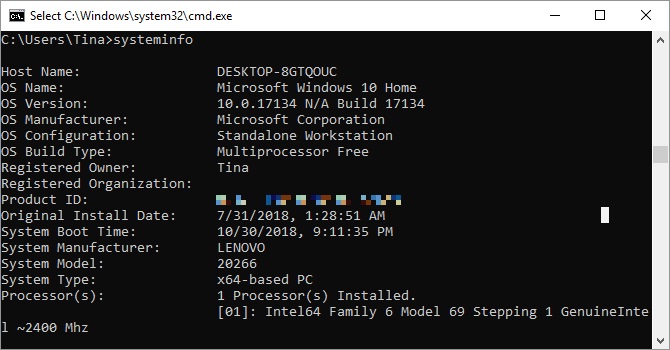
این فرمان جزئیاتی از پیکربندی کامپیوتر شما را ارائه میکند. این فهرست شامل اطلاعاتی در مورد سیستم عامل و سخت افزار به کار گرفته شده در کامپیوتر شما است. برای مثال شما میتوانید تاریخ نصب ویندوز، آخرین زمان بوت، نسخه BIOS، حداکثر میزان حافظه و مقدار باقی مانده از آن، وضعیت پیکربندی شبکه و نظاير اینها را مشاهده کنید.
برای این که اطلاعات مربوط به یک سیستم متصل به شبکه محلی خود را از راه دور مشاهده کنید باید از فرمان systeminfo /s به همراه نام میزبان آن کامپیوتر استفاده کنید.
13. System File Checker
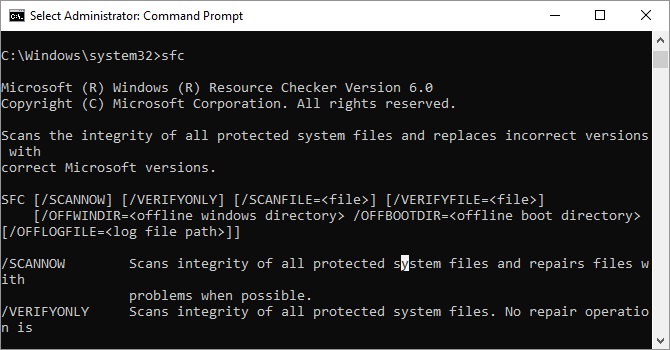
System File Checker یک ابزار اسکن و گزارش خودکار برای بررسی وضعیت فایلهای سیستمی ویندوز است. برای استفاده از آن شما باید ابتدا یک پنجره خط فرمان با مجوز دسترسی مدیریتی را باز کرده و فرمان sfc /scannow را در آن وارد کنید. اگر SFC خطا یا فایل گمشدهای را پیدا کرد آنها را به طور خودکار جایگزین میکند. این فرمان برای تکمیل کار خود ممکن است به چیزی نزدیک به نیم ساعت زمان نیاز داشته باشد.
14. Tasklist
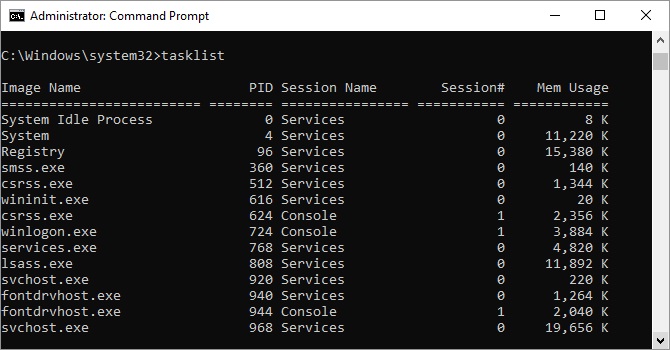
فرمان Tasklist فهرستی از تمام وظایف در حال اجرا روی کامپیوتر شما را فراهم میکند. شاید استفاده از Task Manager برای شما راحتتر باشد اما این فرمان تمام وظایف پیدا و پنهان را یکجا در اختیار شما میگذارد.
پارامترهای زیادی همراه با این فرمان ارائه شده است. برای نمونه، Tasklist –svc سرویس های مرتبط با هر وظیفه را نمایش میدهد، tasklist –v جزئیات بیشتری در مورد هر وظیفه ارائه میکند و tasklist –m فایلهای .dll مرتبط با وظایف فعال را شناسایی میکند. از این فرامین برای عیب یابیهای پیشرفته استفاده میشود.
15. Taskkill
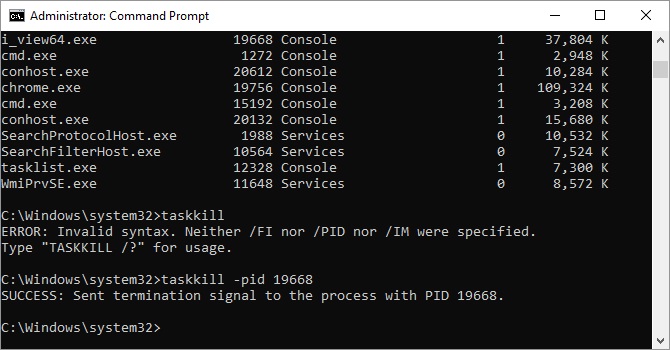
هر کدام از وظایف فهرست شده در فرمان tasklist از یک فایل اجرایی و یک شناسه پردازش (یک عدد چهار یا پنج رقمی) مرتبط با آن تشکیل شده است. شما میتوانید با استفاده از فرمان taskkill –im به همراه نام فایل اجرایی یا فرمان taskkill –pid به همراه شناسه پردازش اجرای یک برنامه را به زور متوقف کنید.
این مقاله تنها به معرفی بخشی از توانمندیهای پنهان در دل خط فرمان ویندوز پرداخت. هر فرمان خود از چند پارامتر و متغیر مختلف تشکیل شده است که مجموعا صدها فرمان مختلف متنی را برای استفاده در سیستم عامل ويندوز در اختیار شما میگذارد. برای استفاده پیشرفتهتر از ویندوز یا عیب یابی آن میتوانید راهنمای جامع خط فرمان مایکروسافت را دانلود کنید.