هیچ چیز بدتر از آن نیست که با حجم انبوهی از کارها روبرو شوید، اما دسترسی شما به اینترنت قطع شود. زمانی که کامپیوتر شما موفق نشود به اینترنت متصل شود، پیغام خطایی را مبنی بر عدم اتصال کابل شبکه نشان داده و یک علامت ضربدار قرمز رنگ را در نوار وظیفه یا Windows Explorer به شما نشان میدهد. این پیغام ممکن است یک یا چند بار در طول روز نشان داده شود و حتا زمانی که قصد اتصال به وایفای را دارید نیز نشان داده شود. اما علت بروز مشکل فوق چیست و چطور میتوان آنرا برطرف کرد.
عواملی که باعث میشوند خطای Network Cable Unplugged ظاهر شود.
خطاهایی که با پیغام متصل نبودن کابل شبکه به نمایش در میآیند به دلایل مختلفی ظهور میکنند. بهطور معمول و در شکل رایج آن زمانی که آداپتور شبکه موفق نشود به شکل درستی به یک شبکه محلی متصل شود پیغام فوق از سوی ویندوز نشان داده میشود. در حالی که به دلایل مختلفی در این خصوص میتوان اشاره کرد، اما عدم کارکرد درست آداپتور شبکه، خراب بودن کابل اترنت یا تداخل درایورهای شبکه با یکدیگر اصلیترین دلایلی هستند که باعث بروز این مشکل میشوند. لازم به توضیح است که یکسری از کاربران گزارش کردهاند که پس از ارتقا به سیستمعامل ویندوز 10 این خطا را تجربه کردهاند.
چطور میتوانیم این مشکل را برطرف کنیم؟
برای آنکه مانع از آن شوید تا پیغام فوق دومرتبه ظاهر شود و بتوانید بدون مشکل به شبکه متصل شوید راهکارهای زیر را امتحان کنید.
راهکار اول، یک مرتبه کامپیوتر را بهطور کامل خاموش کرده، دو دقیقه صبر کرده و دومرتبه آنرا روشن کنید. اگر لپتاپشما به پریز برق متصل است آنرا از برق جدا کرده، اگر میتوانید باتری آنراخارج کرده و چند دقیقه صبر کنید تا بار الکتریکی از مدارها و خازنها خارج شود.
راهکار دوم، اگر از آداپتور اترنت شبکه استفاده نمیکنید، پیشنهاد ما این است که آنرا غیرفعال کنید. به ویژه زمانی که از یک شبکه وایفای در ارتباط با تجهیزات استفاده میکنید که خود به یک آداپتور اترنت داخلی تجهیز شدهاند. برای غیر فعال کردن آداپتور فوق باید روی پنجرهای که خطای A network cable is unplugged را نشان داده است دو بار کلیک کرده و در ادامه گزینه Disable را انتخاب کنید.
راهکار سوم، کابل اترنت را از روتر و کامپیوتر جدا کرده و اطمینان حاصل کنید که دو سر کابل سالم هستند. پیش از آنکه به فکر خرید کابل جدیدی باشید، بهتر است کابل را به روتر و کامپیوتر دیگری متصل کنید تا مطمئن شوید که عیب از سوکت شبکه مادربورد نیست.
راهکار چهارم، اگر برای آداپتور شبکه درایور جدیدی ارائه شده و در دسترس است، حتما آنرا دانلود کرده و نصب کنید. اگر از جدیدترین آداپتور موجود استفاده میکنید، آنرا پاک کرده و دومرتبه نصب کنید. برای بهروزرسانی درایور آداپتور شبکه خود میتوانید از برنامههایی شبیه به Driver Talent و Drive Identifier استفاده کنید. (از طریق Device Manager ویندوز و کلیک روی دکمه Update Driver نیز میتوانید استفاده کنید.)
راهکار شماره پنج، بهتر است تنظیم پیشفرض Duplex آداپتور مربوط به اترنت را به Half Duplex یا Full Duplex تغییر وضعیت دهید. برای تغییر وضعیت هم از طریق Device Manager و هم از بخش Network and Sharing Center قادر به انجام اینکار هستید. برای این منظور عبارت Device Manager را در کادر جستوجو تایپ کرده و روی گزینه Device Manager کلیک کنید تا باز شود. در ادامه روی آداپتور شبکه کلیک کرده و در پنجره ظاهر شده در زبانه Advanced گزینه Speed & Duplex را انتخاب کنید. اکنون از منوی بازشونده Value گزینه Half Duplex را انتخاب کنید. دقت کنید که آداپتور مربوط به اترنت را انتخاب کرده باشید. همانگونه که در تصویر زیر مشاهده میکنید، در صورت نصب محصولات مجازیساز سرور آداپتورهای مربوط به ین محصولات را مشاهده خواهید کرد. در برخی از مادربوردها که به دو سوکت اترنت متصل هستند (همچون مادربوردهای MSI) مطمئن شوید که سوکت درست را انتخاب کردهاید.
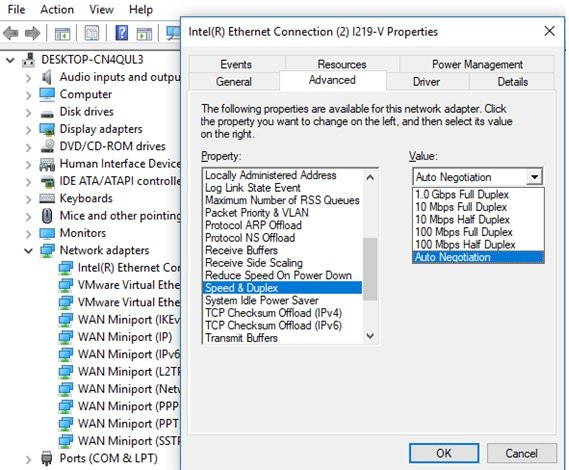
زمانی که سرعت و فاکتور زمانبندی آداپتور را تغییر میدهید، به خوبی میتوانید مسائل فنی را مدیریت کنید. در برخی موارد تغییر وضعیت به Half Duplex میتواند مشکلات را برطرف کند. البته نرخ انتقال دادهها میان دستگاه کم میشود.
راهکار ششم، روی برخی از کامپیوترهای قدیمی، آداپتور اترنت در اصل یک دانگل USB، PCMCIA یا کارت اترنتPCI باشد. برای اطمینان از کارکرد درست این آداپتورها بهتر است یکبار آنها را از کامپیوتر جدا کرده و دومرتبه متصل کنید.
اگر هیچکدام از روشهایی که در بالا به آنها اشاره کردیم، مشکل را برطرف نکرد، و همچنین پیغام عدم اتصال کابل شبکه را مشاهده میکنید، ممکن است مشکل از سمت دیگر و در ارتباط با روتر باشد. در این صورت پیشنهاد میکنیم مقالههای زیر را مطالعه کنید.